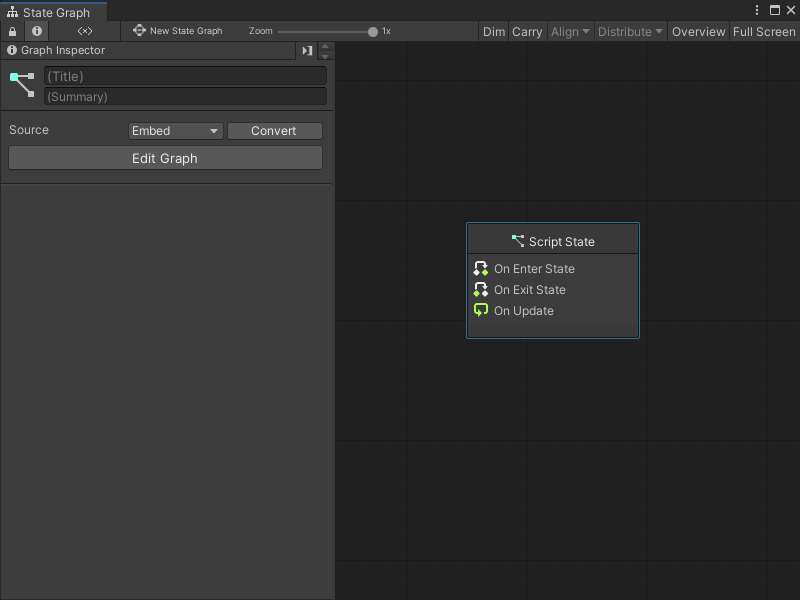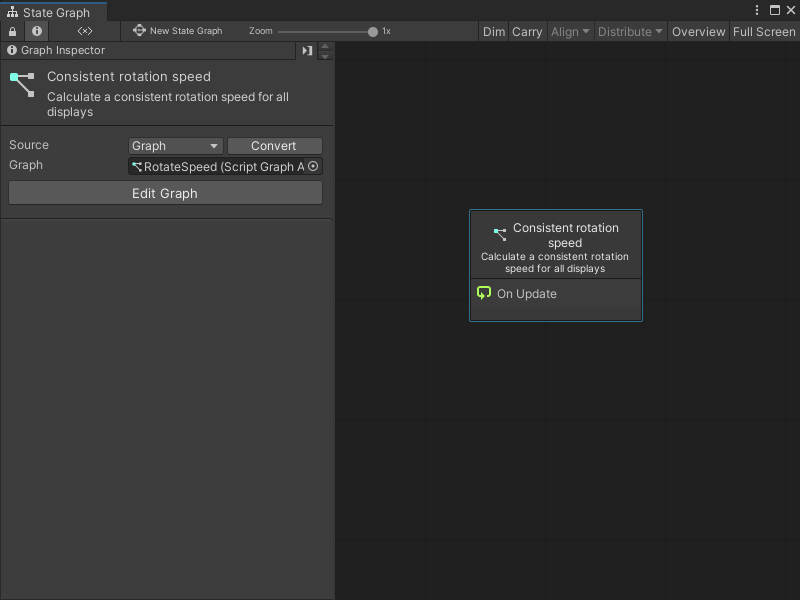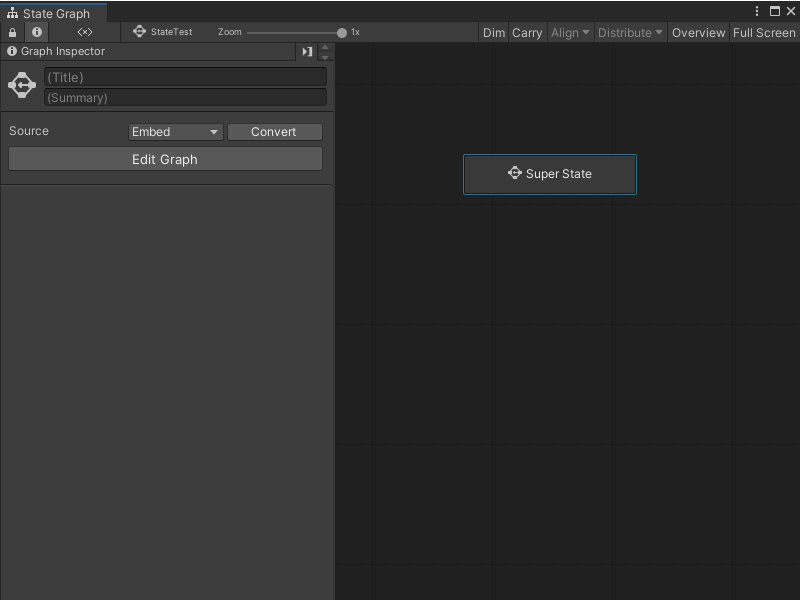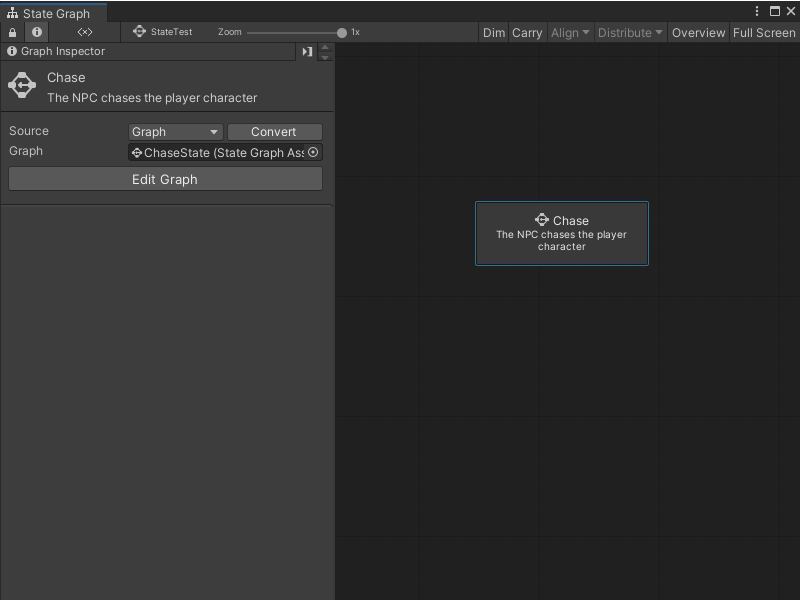5.0 KiB
Create a new state
You can create three types of State nodes in a State Graph: Script States, Any States, and Super States. For more information on the types of State nodes, see State Graphs in Graphs.
You can also add a Sticky Note to add comments to a graph.
Create a Script State
To create a new blank Script State:
[!include[open-state-menu](./snippets/vs-open-state-menu.md)]
Select Create Script State.
Visual Scripting creates a new Script State node.Open the Graph Inspector.
In the Graph Inspector, choose a source for the Script State node:
Embed: The graph only exists on the Script State node. You can only modify the graph from the node in its parent State Graph.
Graph: The graph exists in a separate file. You can modify the graph outside of its parent State Graph and reuse the graph in other areas of your application.
If you chose Graph:
Select New.
Enter a name for the graph file.
Choose where you want to save the new graph.
Select Save.
To create a Script State from an existing Script Graph:
[!include[open-state-menu](./snippets/vs-open-state-menu.md)]
Select Create Script State.
Visual Scripting creates a new Script State node.Open the Graph Inspector.
In the Graph Inspector, set the source for the Script State node to Graph.
Do one of the following:
Select the object picker (circle icon) and choose a compatible Script Graph from your project.
Click and drag a Script Graph file from your Project window and release on the Graph field.
Tip
Click and drag the Script Graph from your Project window into the Graph Editor to automatically create a Script State node.
Create an Any State
To create a new Any State node:
-
[!includeopen-state-menu]
-
Select Create Any State.
Create a Super State
To create a new blank Super State:
[!include[open-state-menu](./snippets/vs-open-state-menu.md)]
Select Create Super State.
Visual Scripting creates a new Super State node.Open the Graph Inspector.
In the Graph Inspector, choose a source for the Super State node:
Embed: The graph only exists on the Super State node. You can only modify the graph from the node in its parent State Graph.
Graph: The graph exists in a separate file. You can modify the graph outside of its parent State Graph and reuse the graph in other areas of your application.
If you chose Graph:
Select New.
Enter a name for the graph file.
Choose where you want to save the new graph.
Select Save.
To create a Super State from an existing State Graph:
[!include[open-state-menu](./snippets/vs-open-state-menu.md)]
Select Create Super State.
Visual Scripting creates a new Super State node.Open the Graph Inspector.
In the Graph Inspector, set the source for the Super State node to Graph.
Do one of the following:
Select the object picker (circle icon) and choose a compatible State Graph from your project.
Click and drag a State Graph file from your Project window and release on the Graph field.
Tip
Click and drag the State Graph from your Project window into the Graph Editor to automatically create a Super State node.