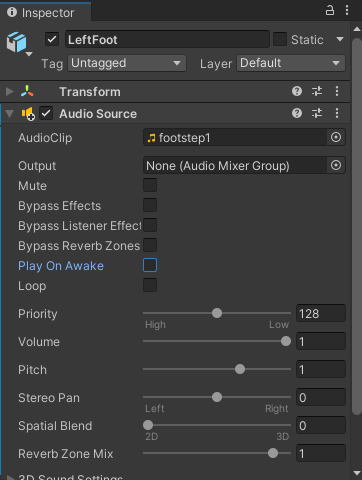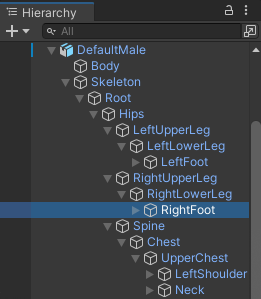16 KiB
Use markers and signals for footsteps
This workflow demonstrates how to use Timeline markers, Signal assets, and Signal Receiver components to play audio sources for footsteps.
This workflow uses the humanoid model named DefaultMale and animation source assets from the Gameplay Sequence sample for its walk and walk to jog cycles. Consult Timeline Samples for information on the samples available from the Timeline package and how to import these samples into your projects.
To demonstrate how to use markers and signals, this workflow is divided into the following main tasks:
- Set up the Timeline instance.
- Add files, assets, and components.
- Decide where to add markers.
- Add a marker and signal for the first left footstep.
- Add a marker and signal for the first right footstep.
- Add markers and signals for remaining footsteps.
- Preview and adjust each marker.
Set up the Timeline instance
To follow along with this workflow, create a Timeline instance with a single track that animates a character with a walk cycle or any animation where the character's feet occasionally contact the floor. You can also use the result of the Animate a humanoid workflow.
The Timeline instance in this workflow, named SignalsTL, has a single Animation track bound to the DefaultMale model. The Animation track starts with a walk cycle and blends into a walk to jog cycle. The Timeline instance is associated with an empty GameObject named Timeline.
This workflow uses a Timeline instance (SignalsTL) with the DefaultMale model walking then jogging
Add files, assets, and components
Before adding markers and signals, depending on what you want your Timeline instance to interact with, you may need to add additional files, assets, and components to your project.
For example, this workflow plays one of two different audio sources depending on which foot of the DefaultMale character contacts the floor. Before adding markers and signals to play footsteps, you must do the following:
- Add audio files to your project.
- Add an audio source to the
LeftFootto play the left footstep audio file. - Add an audio source to the
RightFootto play the right footstep audio file.
Add Audio files to your project
This workflow uses the audio files named footsteps1.wav and footsteps2.wav. These are freeware footstep sounds downloaded from a royalty free website.
Before you can use audio files in your project, you must add them to the Assets folder. You can do this using one of the following methods:
- Use your operating system to copy or move the audio files to the
Assetsfolder within your Project folder. - Drag the file from your operating system onto the
Assetsfolder in the Project window. - In the Project window, select the
Assetsfolder then right-click and choose Import New Asset from the context menu. Use the Import dialog that displays to select which files to move to theAssetsfolder.
To keep your assets organized, it is recommended that you create additional folders within your Assets folder for each type of asset, file, or resource. For example, you could create a folder named Audio to store your audio files. Unity recognizes assets and files in child folders within the Assets folder.
The audio files footsteps1.wav and footsteps2.wav are copied or moved to the Audio folder within the Assets folder
Add an Audio Source for the left footstep
After you add audio files to your project, add an Audio Source component to play the audio file for the LeftFoot.
- In the Scene Hierarchy, navigate and choose
LeftFootin theDefaultMalecharacter hierarchy.
LeftFoot selected in the DefaultMale hierarchy
- With
LeftFootselected, in the Inspector window, click Add Component. - From the list of components, select Audio > Audio Source.
- In the AudioClip field, select the picker (circle) and choose the audio file to play when the
LeftFoottouches the floor. - In the Audio Source component for
LeftFoot, disable Play On Awake so that the Audio Source does not automatically play when switching to Play mode in the Game view.
Audio Source for LeftFoot with the audio file selected and Play On Awake disabled
Add an Audio Source for the right footstep
After the LeftFoot has an Audio Source component, follow the same steps but for the RightFoot.
- In the Scene Hierarchy, navigate and choose
RightFootin theDefaultMalecharacter hierarchy.
RightFoot selected in the DefaultMale hierarchy
- With
RightFootselected, in the Inspector window, click Add Component. - From the list of components, select Audio > Audio Source.
- In the AudioClip field, select the picker (circle) and choose the audio file to play when the
RightFoottouches the floor. - In the Audio Source component for
RightFoot, disable Play On Awake so that the Audio Source does not automatically play when switching to Play mode in the Game view.
Audio Source for RightFoot with the audio file selected and Play On Awake disabled
Decide where to add markers
After audio files are imported and Audio Source components are created, the next step is to add Timeline markers that play these audio sources at specific points in time.
In the Timeline window, you can add Timeline markers to any track associated with a GameObject. The most appropriate track to add Timeline markers depends on what you want these markers to interact with.
In this workflow, you want these Timeline markers to play the audio sources that have been added to the LeftFoot and RightFoot GameObjects. These GameObjects are in the DefaultMale hierarchy. For this reason, you should add Timeline markers to the Animation track bound to the DefaultMale hierarchy.
Add a marker and signal for the first left footstep
In this step, you add a marker, set its properties, and create a Signal Asset for the first left footstep on the DefaultMale Animation track. You will also add a Signal Receiver component to the DefaultMale GameObject.
-
Move the Timeline Playhead to where the
DefaultMalecharacter's left foot first touches the floor. The Playhead Location field displays the time in frames. In this workflow, the left foot first touches the floor at frame 27. -
On the Track Header for the
DefaultMaleAnimation track, click the More menu (⋮) and choose Add Signal Emitter. This adds a Timeline marker to the Animation track, at the location of the Timeline Playhead.
When you add a Timeline marker, you choose the Signal Emitter type for the Timeline marker being added. By default, the Signal Emitter type is the only available type of emitter.
When you add a Timeline marker, it is automatically selected and its properties display in the Inspector window. If the Inspector window does not display the Timeline marker properties, click the Timeline marker to select it.
Inspector window with the Create Signal and Add Signal Receiver buttons
In the Timeline window, notice that this Timeline marker is drawn with a warning icon. This indicates that the Timeline marker is not yet linked to a Signal Asset.
Timeline marker added to the DefaultMale Animation track with a warning icon
- To remove the warning icon, you can either create a new Signal Asset or associate the marker with an existing Signal Asset. In this workflow, since you have yet to create a Signal Asset for the left foot, do one of the following:
- If your project contains no Signal assets, the Inspector window prompts you to click the Create Signal button.
- If your project contains at least one Signal Asset, choose Create Signal from the Emit Signal dropdown menu.
A dialog box prompts you for the name and location of the Signal asset you are creating. You can also specify tags to identify the Signal asset.
- Name the Signal Asset, choose a location, and click Save.
A Signal Asset defines the relationship between the Timeline Marker and the Signal Receiver. You can reuse a Signal Asset multiple times for many different Timeline Markers.
This workflow names the Signal Asset LeftFootSignal.Signal to differentiate it from the Signal Asset for the right foot and to distinguish it from the LeftFoot GameObject.
This workflow also saves Signal Assets to the folder named Signals, within the Assets folder. The Signals folder is optional. It is used to organize the assets in the Assets folder.
- Click Add Signal Receiver to create and define a Signal Receiver component.
The Signal Receiver component is added to the GameObject bound to the track with the selected Timeline marker. In this workflow, the Signal Receiver component is added to the DefaultMale GameObject.
With the Timeline marker selected, the Inspector window displays the same properties as the Signal Receiver component except for the Receiver Component on property.
The table in the Signal Receiver properties include a Signal column and a Reaction column. The Signal column lists the signals that the Signal Receiver receives. The Reaction column defines the actions that are performed when a signal is received.
(A) The GameObject with this Signal Receiver component
(B) Reaction type
(C) Destination function
(D) Reaction destination
-
In the Reaction column, select Editor and Runtime as the Reaction type. This ensures that the Signal Receiver reacts to the emitted signal during Timeline preview, Editor Play mode, and during Runtime.
-
Below the reaction type, select the GameObject that receives the signal. Since this Signal Receiver is meant to play the footstep Audio Source associated with the
LeftFoot, selectLeftFootas the Reaction destination instead ofDefaultMale. -
To define the reaction, click No Function and select Audio Source > Play() to play the footstep sound from the Audio Source component.
Defining the reaction chooses which method is called and from which component. The available methods depends on the components added to the GameObject that receives the signal.
In this workflow, the Play() method does not accept parameters. If you select a method that accepts parameters, the parameters would be listed beneath the select component and function.
- Lastly, make sure Retroactive and Emit Once are disabled. These properties are disabled by default.
Add a marker and signal for first right footstep
In this step, you add a marker, set its properties, and define a Signal Asset for the first right footstep. These steps are simplified because they are similar to adding a marker and signal for the first left footstep.
-
Move the Timeline Playhead to where the
DefaultMalecharacter's right foot first touches the floor. In this workflow, the right foot first touches the floor at frame 64. -
On the Track Header for the
DefaultMaleAnimation track, click the More menu (⋮) and choose Add Signal Emitter. This adds a Timeline marker to the Animation track, at the location of the Timeline Playhead.
When you add a Timeline marker, it is automatically selected and its properties display in the Inspector window. If the Inspector window does not display the Timeline marker properties, click the Timeline marker to select it.
-
In the Inspector window, make sure Retroactive and Emit Once are disabled. These properties are disabled by default.
-
In the Inspector window, to remove the warning icon from the Timeline marker and create a new Signal Asset, choose Create Signal from the Emit Signal dropdown menu.
A dialog box prompts you for the name and location of the Signal asset you are creating. You can also specify tags to identify the Signal asset.
- Name the Signal Asset
RightFootSignal.Signalto differentiate it from the Signal Asset for the left foot and to distinguish it from theRightFootGameObject. Choose a location and click Save.
This workflow saves Signal Assets to the folder named Signals, within the Assets folder. The Signals folder is optional. It is used to organize the assets in the Assets folder.
When the RightFootSignal.Signal is saved, a new row is added to the table in Signal Receiver properties. You don't have to add a new Signal Receiver component because this component was added to the DefaultMale GameObject when you created the first signal for the left foot.
-
In the Reaction column for the
RightFootSignalrow, select Editor and Runtime as the Reaction type and select theRightFootGameObject as the Reaction destination. -
Click No Function and select Audio Source > Play() to play the footstep sound from the Audio Source component.
 Inspector window for the first right footstep Timeline marker
Inspector window for the first right footstep Timeline marker
Add markers and signals for additional footsteps
In this step, for the additional footsteps, you reuse each created Signal Asset based on which foot touches the floor. This is similar to adding a marker and signal in the previous steps.
The difference is that the Signal Assets for playing either footstep sound has already been created. Instead of creating new Signal Assets, you will reuse previous assets.
-
Move the Timeline Playhead until the character's next foot touches the floor. In this workflow, this occurs at frame 100.
-
On the Track Header for the
DefaultMaleAnimation track, click the More (⋮) menu and choose Add Signal Emitter from Signal Asset. An Object Picker window displays prompting you to select a Signal Asset. -
Because the
LeftFoottouches the floor, select theLeftFootSignalSignal Asset and close the Object Picker window.
This adds a new Timeline marker of the Signal Emitter type to the DefaultMale Animation track. The new Timeline marker is selected and its properties display in the Inspector window.
Inspector window for the second left footstep Timeline marker which reuses the LeftFootSignal Asset
- Repeat these steps for each remaining frame where either the
LeftFootorRightFootof theDefaultMalecharacter contacts the floor.
The SignalsTL Timeline instance with markers for each foot contact
For example, in this workflow, after adding Timeline markers for the first two foot steps, there are four additional frames where either foot of the DefaultMale character contacts the floor:
LeftFootat frame 100 (set above)RightFootat frame 137LeftFootat frame 164RightFootat frame 188
Play and adjust each marker
After you add a marker for every occurrence where the LeftFoot or RightFoot of the DefaultMale character touches the floor, click the Play button in the Timeline Playback Controls to preview the result.
As each foot touches the floor, you might need to adjust the location of each Timeline marker to ensure that the footstep sound corresponds with each footstep.